Windows 10 và Windows 11, có 1 mẹo cắt dán mà có lẽ chưa nhiều người biết.
Đó là Clipboard History. Thông thường thì bạn chỉ cần thao tác nhấn Ctrl + C để copy văn bản hoặc ảnh, sau đó đi đến chỗ cần dán và nhấn Ctrl + V. Thế nhưng bản nâng cấp này lại khá hơn ở chỗ là sau khi nhấn Ctrl + C, thì khi dán bạn có thể nhấn Windows + V để hiển thị Clipboard History menu (menu khay nhớ tạm) có thể liệt kê tới 25 thứ mà bạn vừa sao chép gần đây, bao gồm tất cả văn bản, HTML, hình ảnh…
Bước 1: Mở clipboard history lên.
Nhấn nút “Start”, sau đó chọn “Settings”, ở cửa sổ vừa xổ ra, nhấn chọn “System”. Tiếp đó, chọn “Clipboard” ở bên trái menu, lúc này sẽ hiện ra cửa sổ “Clipboard history”, đảm bảo rằng nó đã được bật.
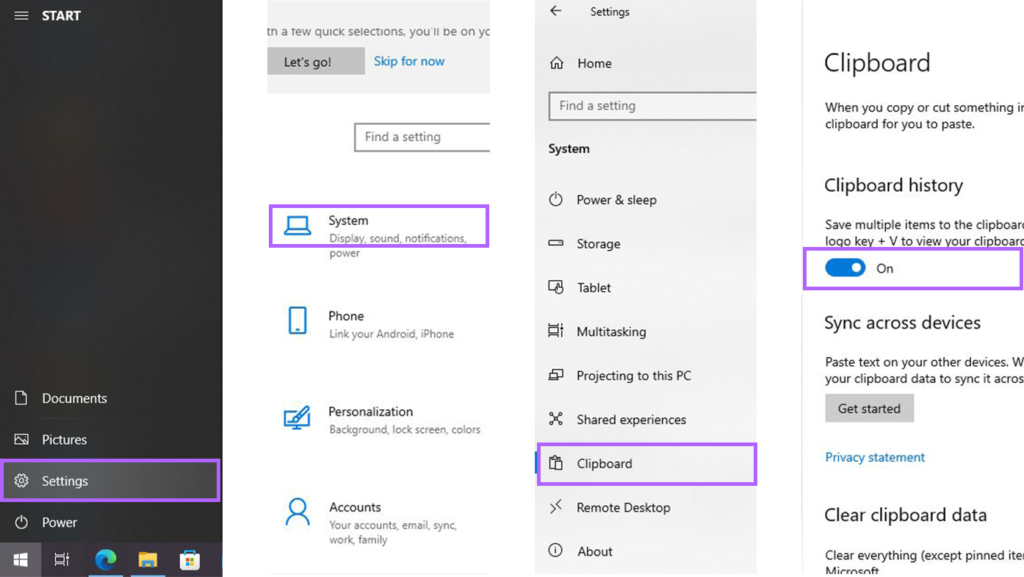
Bước 2: Thực hiện sao chép vào Clipboard (khay nhớ tạm)
Với Clipboard History đã được mở, những thứ bạn sao chép sẽ tự động xuất hiện ở đó như đầu bài mình có nói. Để thực hiện việc này, bạn chọn văn bản, hình ảnh… bằng chuột, sau đó là “copy” hoặc Ctrl + C.
Bước 3: Sử dụng Clipboard History
Bây giờ, chọn nơi bạn muốn dán nội dung, nhấn Windows + V trên bàn phím. Lúc này, Clipboard History menu sẽ hiện ra, 1 danh sách những thứ bạn đã copy sẽ hiện lên. Tiếp đó, nhấn chọn cái bạn muốn dán ra từ trong menu đó.

Thao tác này tiện lợi hơn nhiều so với việc chỉ đơn giản nhấn Ctrl + V – chỉ dán được thứ cuối cùng vừa được sao chép.
Bước 4: Ghim các mục quan trọng
Nếu có thứ gì đó mà bạn cần dùng để dán thường xuyên và bạn không muốn nó bị trôi mất khi menu sao chép quá nhiều, bạn có thể chọn”Pin” ghim đối tượng để nó luôn xuất hiện trong Clipboard History menu.
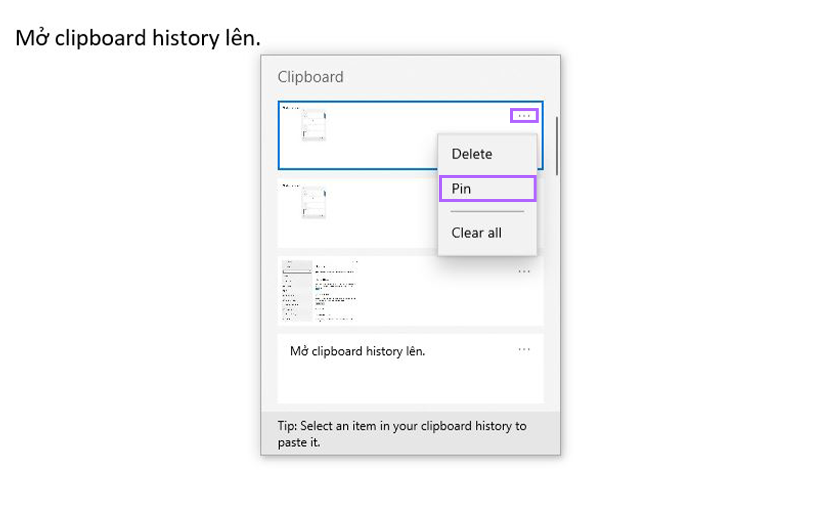
Để thực hiện việc này, hãy nhấp vào biểu tượng có dấu ba chấm bên phải thứ bạn muốn ghim, sau đó chọn “Pin”. Điều này sẽ đảm bảo cái bạn muốn ưu tiên sẽ luôn được lưu trong Clipboard History, ngay cả khi bạn khởi động lại PC của mình.
Bước 5: Xóa các mục trong Clipboard History
Tương tự như trên, bạn muốn xóa nội dung trong Clipboard History, thì vẫn chọn biểu tượng ba chấm bên phải rồi nhấn “Delete”, hoặc nếu muốn xóa hết các mục chờ dán thì chỉ cần nhấn “Clear all”.
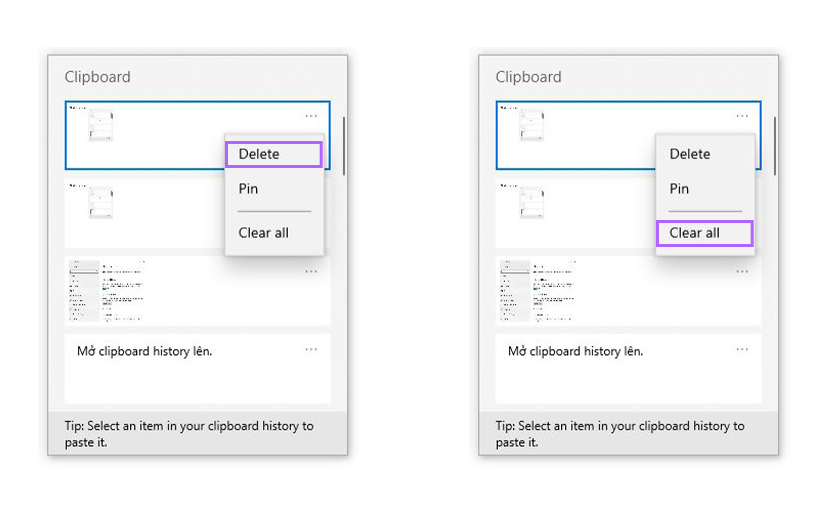
Nguồn: tinhte.vn